Last updated on August 20th, 2017
- Windows 10 Wifi Hotspot
- Windows 10 Wifi Network Not Showing Up
- Windows 10 Wifi Settings Not Showing Up Tv
- Wifi Option Not Showing On Windows 10
- Where Is My Wifi Settings Windows 10
- No Wifi Setting Windows 10
OS is Windows 0 Professional. Amarnath Wanchoo -Updated -The news is good but not for any activity on my part. Just as the the WiFi availability had disappeared from the Desktop all of a sudden, it appeared again this morning in a similar way. The feature Windows 10 update was downloading when it appeared. Today we are going to focus on the problem of not showing the Wi-Fi settings in Windows 10. This results in that we will not be able to connect wirelessly from our device. How to fix when Wi-Fi settings do not appear. This is a problem that appears in some users. Suddenly the Wi-Fi configuration is not shown in Windows 10. Check in device manager. Under network adapter you should see your wireless adapter. Right click on it and click uninstall. Then restart the system.
The 'No Wireless Networks Connections are available' problem can occur on Windows 10 after installing a new Windows 10 update through Automatic Updates or after you have upgraded Windows 7, 8 or Windows 8.1 to Windows 10. Despite of the Wi-Fi connectivity issue, the built-in Ethernet adapter may work properly and without any problems.
In the case that you face problems with the Wireless connection (WiFi does not work, No WiFi connections) on Windows 10, then this tutorial will show you some methods to fix the problem.
How to Fix WiFi Network Not Showing Up on Windows 10 Solution 1: Check Your Network Settings Carefully. Step 1: Right click the Internet icon at the right bottom corner of. Solution 2: Click the Toggle to Enable the Wi-Fi. Step 1: Press the Windows Key + I key simultaneously on the keyboard.
The methods and solutions below apply to the following issues:
- No WiFi connections on Windows 10 or Windows 8, 8.1
- No Wi-Fi is available after Windows 10 update or upgrade.
- Wireless Connections Unavailable on Windows 8, 8.1 or 10.
- Wi-Fi not working on Windows 10 or Windows 8, 8.1.
- WiFi won't turn on in Windows 10
- Wi-Fi stopped working after Windows 10 upgrade or update.
- No Wireless connections on Windows 10 or Windows 8, 8.1.
- Wireless Networks Not Available on Windows 10, 8.
How to fix the 'No Wi-Fi Networks' issue on Windows 10, 8.1 & 8.
Method 1. Ensure that Wireless Adapter is Enabled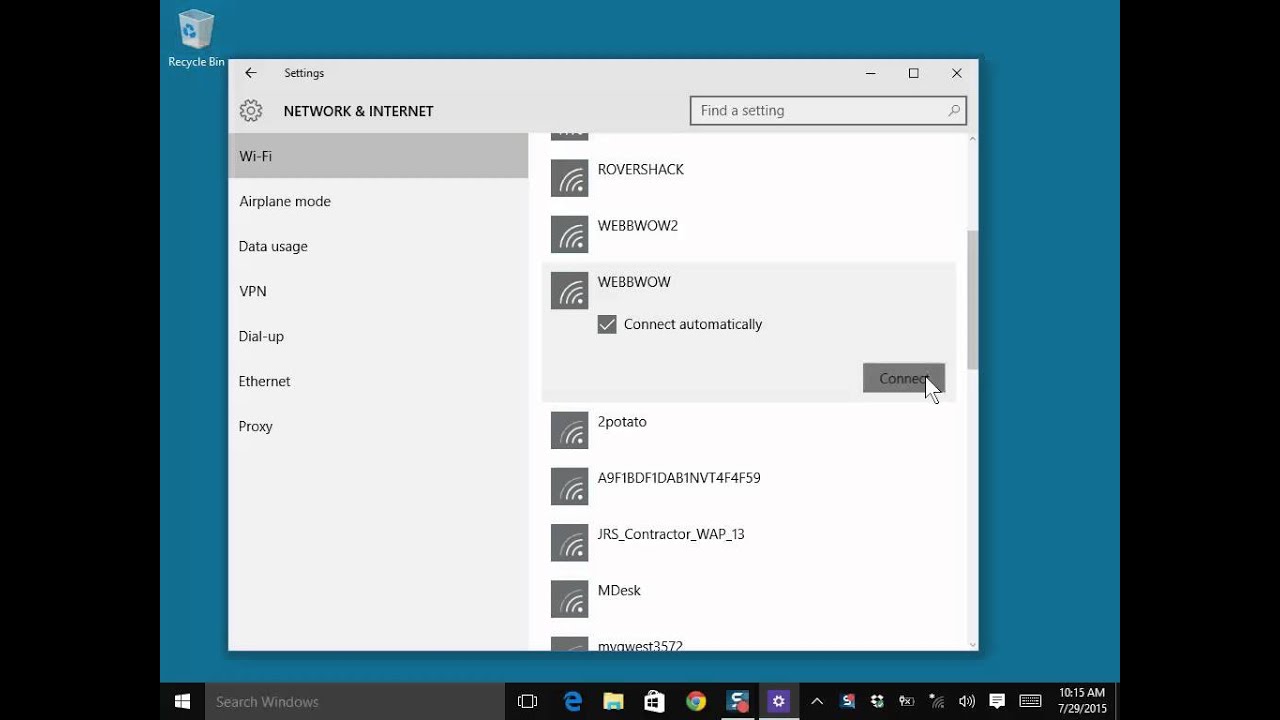
First of all make sure that the Wireless adapter is not disabled. To do that:
1. Press 'Windows' + 'R' keys to load the Run dialog box.
2 Type ncpa.cpl and press Enter.
3. Right click on the Wireless network (Wi-Fi) connection and select Enable. *
* Note: If you see the Disable option available, then your card is already enabled, but you can give a try to Disable and re-Enable it.
Method 2. Make sure that Wi-Fi is ON and Airplane Mode is OFF.1. Click the Start menu and click Settings .
2. Open Network and Internet.
3. Select the Airplane Mode on the left and ensure that:
1. Airplane Mode is OFF.
2. Wi-Fi is On.
Method 3. Perform A Full Shutdown.Windows 10 and Windows 8 use a new technology that is called Fast Startup in order to start Windows quickly. By using the Fast Startup feature, Windows don't need to reinitialize all drivers and system files upon starting up, so the operating system is loaded faster.
Windows 10 Wifi Hotspot
To perform a full shutdown in order to reinitialize WiFi adapter:
1. Click the Start menu and then click the Power button.
2. Now press and HOLD DOWN the SHIFT key (on your keyboard) and then click Shutdown.
3. Wait until all indicator lights turn Off and then Power On your computer again.
Method 4. Modify Wireless Adapter's Power Management settings.1. Right-click on the Start menu and choose Control Panel.
2. Change the View By (at the up right) to Small icons and then open Power Options.
3. Click Change plan settings (next to 'Balanced') and then select Change advanced power settings.
Garage door spring weight chart. 4. Scroll down to find and expand the Wireless Adapter Settings.
5. Now set the On Battery and Plugged in Setting to Maximum Performance.
Method 5. Update WiFi Adapter's driver.Important: Before proceeding, connect your computer to the Internet by using an Ethernet cable.
1. Right click on the Start menu and select Device Manager.
Windows 10 Wifi Network Not Showing Up
2. Click to expand Network Adapters.
3. Right click at the problematic Wireless Adapter and select Update Driver Software.
4. A the next screen choose 'Search automatically for updated driver software'.
5. Let Windows find and install the latest driver for your Wi-Fi adapter.
6. Restart your computer.
Method 6. Uninstall and Reinstall the WiFi adapter.Important: Before proceeding, connect your computer to the Internet by using an Ethernet cable.
1. Open Device Manager.
2. Click to expand Network Adapters.
3. Right click at the problematic Wireless Adapter and select Uninstall.
4. Press OK at the warning message to remove the installed Wi-Fi adapter.
5. When the driver uninstall is completed, right click at the computer name on the top (or at the Action menu on the top) and select Scan for hardware changes.
6. Wait until Windows installs the Wireless driver.
7. Restart your computer.
Windows 10 Wifi Settings Not Showing Up Tv
Other Methods to fix Wireless Connectivity Problems.Wifi Option Not Showing On Windows 10
1. Uninstall VPN Software.
– If you have upgraded to Windows 10 from a previous version (Windows 8.1, 8 or 7) and you have a VPN software previously installed, then proceed and uninstall it. After the uninstall, restart your computer and see if the 'No Wi-Fi connectivity' problem is resolved. If not, then proceed and run the troubleshooter on this link:
1. Uninstall VPN Software.
- If you have upgraded to Windows 10 from a previous Windows version (7, 8 or 8.1) and you have installed a VPN software, then uninstall it and restart your computer. If the problem persists then run the troubleshooter from this link:
– If your Wireless adapter supports the 802.11n Networking Standard, then try to set the '802.11n Bandwidth' setting to '20MHz/40MHz Auto'. To do that:
1. Navigate to Device Manager.
2. Right click on the Wireless Adapter and select Properties.
3. In Advanced tab, find and set the '802.11n Bandwidth' (channel width) to '20 MHz only' or to '20MHz/40MHz Auto'.
That's it! Let me know if this guide has helped you by leaving your comment about your experience. Please like and share this guide to help others.
